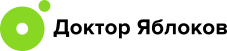Шаг 1. Включите службы геолокации в меню «Настройки» → «Конфиденциальность» → «Службы геолокации», убедитесь в том, что функция «Найти iPhone» включена и при необходимости настройте службы геолокации следуя шагам этой инструкции
Шаг 2. Перейдите в меню «Настройки» → «Основные» → «Ограничения»
Шаг 3. Если вы ранее ограничениями не пользовались, нажмите «Включить ограничения» и укажите пароль для них. В том случае, если ограничения уже были вами настроены, при нажатии на пункт «Ограничения» просто введите ранее установленный пароль
Шаг 4. Пролистайте страницу до раздела «Конфиденциальность» и выберите пункт «Геолокация»
Шаг 5. Поставьте галочку на пункте «Запретить изменения»
Результат установленной вами настройки вы можете проверить сразу же. Перейдите в «Настройки» → «Конфиденциальность» → «Службы геолокации» и убедитесь в том, что одноименный переключатель более недоступен. Это означает, что если ваше устройство будет украдено, похититель не сможет уйти с радаров функции «Найти iPhone» и вы будете в состоянии с легкостью обнаружить свой смартфон.
Часто задаваемые вопросы
Как увеличить шансы на нахождение потерянного iPhone или iPad
Закрыть
Какие модели iPhone поддерживают LTE в России
Закрыть
Функция LTE в iPhone появилась с 5 серии, но в России частотный диапазон LTE немного отличается от США. Поддержка Российских частот LTE в iPhone началась только с модели 5S.
Iphone 5S
А1533 и A1453 – Поддерживают LTE только Мегафон
А1457 и А1530 — Поддерживают LTE Мегафон, МТС, Билайн, Yota
iPhone 6 / 6 plus
Все модели поддерживают Российский диапазон LTE
iPhone 6s / 6s plus
Все модели поддерживают Российский диапазон LTE
iPhone SE
А1662 - Поддерживают LTE только Мегафон
А1723 - Поддерживают LTE Мегафон, МТС, Билайн, Yota
Iphone 5S
А1533 и A1453 – Поддерживают LTE только Мегафон
А1457 и А1530 — Поддерживают LTE Мегафон, МТС, Билайн, Yota
iPhone 6 / 6 plus
Все модели поддерживают Российский диапазон LTE
iPhone 6s / 6s plus
Все модели поддерживают Российский диапазон LTE
iPhone SE
А1662 - Поддерживают LTE только Мегафон
А1723 - Поддерживают LTE Мегафон, МТС, Билайн, Yota
iPhone вдруг выключился и не включается.
Закрыть
Зажимаем одновременно кнопку включения и кнопку домой. Держим так примерно секунд десять до тех пор, пока на экране не появится заначек процесса загрузки (или яблочко). Дело в том, что достаточно распространенная практика такого поведения телефончика - зависать. Это считается несильным сбоем в программном обеспечении. Произойти такое может, как и при нормальном использовании, так и, например, после падения телефона.
Настоятельно не рекомендуется подключать айфон к компьютеру. Дело в том, что телефон может вдруг посчитать, что вы просто решили переустановить ПО, и начнет автоматически все обновлять. Это дело достаточно нудное и не стоит этим заниматься особо часто. Если вы уже подключили телефон, выдерните его из сети и снова зажмите две кнопки.
Настоятельно не рекомендуется подключать айфон к компьютеру. Дело в том, что телефон может вдруг посчитать, что вы просто решили переустановить ПО, и начнет автоматически все обновлять. Это дело достаточно нудное и не стоит этим заниматься особо часто. Если вы уже подключили телефон, выдерните его из сети и снова зажмите две кнопки.
Как поставить песню на звонок в iPhone
Закрыть
Шаг 1. Первым делом нам необходимо сделать определенные настройки. Перейдите в Пуск -> Панель управления -> Параметры папок (Свойства папки), зайдите во вкладку Вид и уберите галочку около пункта Скрывать расширения для зарегистрированных типов файлов. Это понадобится для переименования создаваемого нами рингтона
Шаг 2. Откройте iTunes и добавьте песню, нажав Файл -> Добавить файл в библиотеку. Прослушайте песню и отрезок из нее, который вы бы хотели слышать в качестве звонка. Максимальная длина проигрываемой дорожки — 38 секунд
Шаг 3. Нажмите на песне правой кнопкой и выберите пункт Сведения. Перейдите во вкладку Параметры и укажите желаемое время старта и окончания звонка (сам звуковой файл не обрежется). После окончания выбора интервала нажмите ОК
Шаг 4. Нажмите правой кнопкой на выбранной вами песне и выберите пункт Создать версию в формате AAC. Вы увидите еще одну копию будущего рингтона
Шаг 5. Щелкните правой кнопкой мыши по новой песне и выберите пункт Показать в проводнике Windows. Выделенный файл необходимо переименовать в расширение m4r (формат рингтонов iPhone)
Шаг 6. Перетащите рингтон в iTunes (или добавьте привычным Файл -> Добавить файл в библиотеку) — он появится в новой категории Звуки, в которой будут содержаться все рингтоны
Шаг 7. Синхронизируйте iPhone с компьютером. После завершения синхронизации рингтон можно будет найти перейдя в Настройки -> Звуки -> Рингтон
После окончания выполнения процедуры рекомендуется убрать время старта и окончания проигрывания оригинальной мелодии. Просто уберите галочки, которые были установлены в пункте 3.
Шаг 2. Откройте iTunes и добавьте песню, нажав Файл -> Добавить файл в библиотеку. Прослушайте песню и отрезок из нее, который вы бы хотели слышать в качестве звонка. Максимальная длина проигрываемой дорожки — 38 секунд
Шаг 3. Нажмите на песне правой кнопкой и выберите пункт Сведения. Перейдите во вкладку Параметры и укажите желаемое время старта и окончания звонка (сам звуковой файл не обрежется). После окончания выбора интервала нажмите ОК
Шаг 4. Нажмите правой кнопкой на выбранной вами песне и выберите пункт Создать версию в формате AAC. Вы увидите еще одну копию будущего рингтона
Шаг 5. Щелкните правой кнопкой мыши по новой песне и выберите пункт Показать в проводнике Windows. Выделенный файл необходимо переименовать в расширение m4r (формат рингтонов iPhone)
Шаг 6. Перетащите рингтон в iTunes (или добавьте привычным Файл -> Добавить файл в библиотеку) — он появится в новой категории Звуки, в которой будут содержаться все рингтоны
Шаг 7. Синхронизируйте iPhone с компьютером. После завершения синхронизации рингтон можно будет найти перейдя в Настройки -> Звуки -> Рингтон
После окончания выполнения процедуры рекомендуется убрать время старта и окончания проигрывания оригинальной мелодии. Просто уберите галочки, которые были установлены в пункте 3.
Как присвоить фотографию контакту на iPhone и iPad
Закрыть
Шаг 1. Запустите приложение «Контакты» на своем iPhone или iPad
Шаг 2. Выберите контакт, которому вы хотите присвоить фотографию
Шаг 3. Нажмите на кнопку «Изменить» в правом верхнем углу
Шаг 4. На открывшемся экране нажмите на «Место фото»
Вот таким простым образом вы можете присваивать фотографии к контактам на вашем iPhone и iPad. После синхронизации с iCloud контакты с присвоенными к ним фотографиями будут доступны и на других устройствах
Шаг 2. Выберите контакт, которому вы хотите присвоить фотографию
Шаг 3. Нажмите на кнопку «Изменить» в правом верхнем углу
Шаг 4. На открывшемся экране нажмите на «Место фото»
Вот таким простым образом вы можете присваивать фотографии к контактам на вашем iPhone и iPad. После синхронизации с iCloud контакты с присвоенными к ним фотографиями будут доступны и на других устройствах
Как создать папку с приложениями на iPhone
Закрыть
Для того чтобы уменьшить количество значков на рабочем столе iPhone не удаляя их, можно просто переместить их в папки по категориям. Для этого нажмите на любой значек приложения пальцем и подержите 2 секунды. Когда значки на экране завибрируют, их можно перемещать по экрану. Наведите значек на другой и подождите 1 секунду, автоматически создастся папка и в эту папку вы сможете спрятать несколько приложений.
Как изменить время запроса пароля App Store и iTunes Store
Закрыть
По умолчанию App Store и iTunes Store требуют ввод пароля от пользователя раз в 15 минут. Это означает, что если вы осуществили покупку и оставили iPhone или iPad без присмотра, кто-нибудь, например, дети, могут беспрепятственно купить десяток-другой дорогостоящих приложений. Родители будут рады узнать о существовании специальных настроек, позволяющих установить требования на ввод пароля при каждой новой покупке.
Шаг 1. Перейдите в меню Настройки -> Основные
Шаг 2. Выберите пункт Ограничения
Шаг 3. Если вы раньше уже обращались к установке ограничений — введите, установленный пароль. В ином случае — введите четырехзначную комбинацию, которую будете знать только вы
Шаг 4. Пролистайте вниз до пункта Запрос пароля
Шаг 5. Установите параметр Сразу
Готово! Теперь, после каждой покупки и загрузки в App Store или iTunes Store вам понадобится заново вводить пароль. Да, удобство использования теряется, однако, вы будете уверены в безопасности финансовых средств на кредитной карточке и сможете спокойно оставлять iPhone или iPad без присмотра.
Шаг 1. Перейдите в меню Настройки -> Основные
Шаг 2. Выберите пункт Ограничения
Шаг 3. Если вы раньше уже обращались к установке ограничений — введите, установленный пароль. В ином случае — введите четырехзначную комбинацию, которую будете знать только вы
Шаг 4. Пролистайте вниз до пункта Запрос пароля
Шаг 5. Установите параметр Сразу
Готово! Теперь, после каждой покупки и загрузки в App Store или iTunes Store вам понадобится заново вводить пароль. Да, удобство использования теряется, однако, вы будете уверены в безопасности финансовых средств на кредитной карточке и сможете спокойно оставлять iPhone или iPad без присмотра.
Что делать если зависла загрузка приложения из App Store на iPhone и iPad
Закрыть
Попытка установить приложение из App Store привела к зависшей иконке на одном из рабочих столов? Ситуация довольно частая, особенно если вы привыкли загружать на устройство много приложений. Появляться эта ошибка может и после восстановления из резервной копии. Независимо от того, при каких обстоятельствах она возникла, наша инструкция поможет вам справиться с проблемой.
1. Убедитесь, что устройство подключено к интернету
Перед тем как начинать активные действия по устранению зависшей загрузки, убедитесь, что на устройстве активно интернет-соединение. Сделать это можно, например, загрузив любую страницу в Safari.
Зависание загрузки часто связано с плохим интернет-соединением (или его отсутствием), но если дело не в этом — переходите к следующему пункту.
2. Нажмите на иконку приложения
Не менее редкая ситуация — загрузка просто приостанавливается. Попробуйте нажать на иконку с приложением и подождать несколько секунд. Если проблема была в банальной паузе, то вы увидите, что процесс загрузки пойдет дальше. В ином случае — идем дальше.
3. Перезагрузите устройство
Как и многие другие ошибки iOS, эта может исправиться после перезагрузки. Для того чтобы перезагрузить устройство, одновременно удерживайте кнопки Домой и Питание до тех пор, пока на экране не появится логотип Apple. После того как iPhone или iPad будет перезапущен, проверьте, существует ли проблема по-прежнему.
4. Удалите приложение и загрузите его заново
Ошибка во время загрузки приложения из App Store может быть легко исправлена повторным скачиванием. Для того чтобы удалить зависшее приложение удерживайте его иконку в течение нескольких секунд, до тех пор пока значки приложений не начнут шевелиться. После этого — нажмите на крест в правом верхнем углу иконки проблемного приложения.
1. Убедитесь, что устройство подключено к интернету
Перед тем как начинать активные действия по устранению зависшей загрузки, убедитесь, что на устройстве активно интернет-соединение. Сделать это можно, например, загрузив любую страницу в Safari.
Зависание загрузки часто связано с плохим интернет-соединением (или его отсутствием), но если дело не в этом — переходите к следующему пункту.
2. Нажмите на иконку приложения
Не менее редкая ситуация — загрузка просто приостанавливается. Попробуйте нажать на иконку с приложением и подождать несколько секунд. Если проблема была в банальной паузе, то вы увидите, что процесс загрузки пойдет дальше. В ином случае — идем дальше.
3. Перезагрузите устройство
Как и многие другие ошибки iOS, эта может исправиться после перезагрузки. Для того чтобы перезагрузить устройство, одновременно удерживайте кнопки Домой и Питание до тех пор, пока на экране не появится логотип Apple. После того как iPhone или iPad будет перезапущен, проверьте, существует ли проблема по-прежнему.
4. Удалите приложение и загрузите его заново
Ошибка во время загрузки приложения из App Store может быть легко исправлена повторным скачиванием. Для того чтобы удалить зависшее приложение удерживайте его иконку в течение нескольких секунд, до тех пор пока значки приложений не начнут шевелиться. После этого — нажмите на крест в правом верхнем углу иконки проблемного приложения.
Какой формат видео на iPhone
Закрыть
Стандартный плеер, установленный в iOS поддерживает форматы AVI, MP4, MOV, и M4V. Но перед тем как загружать файл на iPhone, нужно убедиться в правильности его кодировки, иначе отображаться видео будет неправильно.
Для iPhone подходят три стандарта сжатия — H.264, MJPEG и MPEG-4, у которых есть свои определенные параметры:
H.264 (до 1,5 Мб/с) — 640 х 480 пикселей, поддерживаемые форматы: MP4, MOV и M4V
H.264 (до 768 Кб/с) — 320 x 240 пикселей, поддерживаемые форматы: MP4, MOV и M4V
MPEG-4 (до 2,5 Мб/с) — 640 x 480 пикселей, поддерживаемые форматы: MP4, MOV и M4V
M-JPEG (до 35 Мб/с) — 1280 х 720 пикселей, поддерживаемый формат: AVI
Используя конвертеры, например, Any Video Converter, вы сможете сжать видео в нужном вам формате и расширении.
Если знакомиться с конвертерами желания нет, то с помощью загружаемых из App Store приложений можно обойти эти «ограничения» и воспроизвести любой фильм или клип на вашем устройстве. Самые популярные —AVPlayer и GoodPlayer.
Для iPhone подходят три стандарта сжатия — H.264, MJPEG и MPEG-4, у которых есть свои определенные параметры:
H.264 (до 1,5 Мб/с) — 640 х 480 пикселей, поддерживаемые форматы: MP4, MOV и M4V
H.264 (до 768 Кб/с) — 320 x 240 пикселей, поддерживаемые форматы: MP4, MOV и M4V
MPEG-4 (до 2,5 Мб/с) — 640 x 480 пикселей, поддерживаемые форматы: MP4, MOV и M4V
M-JPEG (до 35 Мб/с) — 1280 х 720 пикселей, поддерживаемый формат: AVI
Используя конвертеры, например, Any Video Converter, вы сможете сжать видео в нужном вам формате и расширении.
Если знакомиться с конвертерами желания нет, то с помощью загружаемых из App Store приложений можно обойти эти «ограничения» и воспроизвести любой фильм или клип на вашем устройстве. Самые популярные —AVPlayer и GoodPlayer.
Как сделать резервную копию iPhone с помощью iCloud
Закрыть
Шаг 1. Подключите устройство к сети Wi-Fi.
Шаг 2. В ОС iOS 8 или более поздней версии выберите «Настройки» > iCloud > «Резервная копия».
В ОС iOS 7 или более ранней версии выберите «Настройки» > iCloud > «Хранилище и копии».
Шаг 3. Убедитесь, что резервное копирование в iCloud включено.
Шаг 4. Нажмите «Создать копию». Не отключайтесь от сети Wi-Fi до завершения процесса.
Шаг 5. Чтобы проверить готовность резервной копии, нажмите «Настройки» > iCloud > «Хранилище» > «Хранилище». Недавно созданная резервная копия должна появиться в окне сведений с отметкой о времени и размере копии.
Шаг 2. В ОС iOS 8 или более поздней версии выберите «Настройки» > iCloud > «Резервная копия».
В ОС iOS 7 или более ранней версии выберите «Настройки» > iCloud > «Хранилище и копии».
Шаг 3. Убедитесь, что резервное копирование в iCloud включено.
Шаг 4. Нажмите «Создать копию». Не отключайтесь от сети Wi-Fi до завершения процесса.
Шаг 5. Чтобы проверить готовность резервной копии, нажмите «Настройки» > iCloud > «Хранилище» > «Хранилище». Недавно созданная резервная копия должна появиться в окне сведений с отметкой о времени и размере копии.
Как сделать резервную копию iPhone с помощью iTunes
Закрыть
Шаг 1. Откройте программу iTunes и подключите устройство к компьютеру.
Шаг 2. Сохраните содержимое, загруженное из iTunes Store или App Store, выбрав меню «Файл» > «Устройства» > «Перенести покупки». Затем дождитесь завершения переноса. Если используется ОС Windows и меню «Файл» отсутствует, зажмите клавиши Control и B.
Шаг 3. Чтобы сохранить данные программ «Здоровье» и «Активность» с вашего устройства с ОС iOS или Apple Watch, необходимо зашифровать резервную копию. Поставьте флажок рядом с параметром «Шифровать резервную копию [название устройства]» и установите пароль, который сможете запомнить. (Запишите пароль и сохраните его в надежном месте, поскольку восстановить данные из резервной копии iTunes без этого пароля невозможно. )
Если вы не хотите сохранять данные программ «Здоровье» и «Активность», можно создать незашифрованную копию. Просто нажмите «Создать копию». Если используется ОС Windows, нажмите «Файл» > «Устройства» > «Создать резервную копию» (если меню «Файл» отсутствует, зажмите клавиши Control и B).
Шаг 4. По завершении процесса можно проверить, успешно ли создана резервная копия, выбрав меню «Настройки iTunes» > «Устройства». Должно быть указано имя устройства вместе с датой и временем создания резервной копии в iTunes.
Шаг 2. Сохраните содержимое, загруженное из iTunes Store или App Store, выбрав меню «Файл» > «Устройства» > «Перенести покупки». Затем дождитесь завершения переноса. Если используется ОС Windows и меню «Файл» отсутствует, зажмите клавиши Control и B.
Шаг 3. Чтобы сохранить данные программ «Здоровье» и «Активность» с вашего устройства с ОС iOS или Apple Watch, необходимо зашифровать резервную копию. Поставьте флажок рядом с параметром «Шифровать резервную копию [название устройства]» и установите пароль, который сможете запомнить. (Запишите пароль и сохраните его в надежном месте, поскольку восстановить данные из резервной копии iTunes без этого пароля невозможно. )
Если вы не хотите сохранять данные программ «Здоровье» и «Активность», можно создать незашифрованную копию. Просто нажмите «Создать копию». Если используется ОС Windows, нажмите «Файл» > «Устройства» > «Создать резервную копию» (если меню «Файл» отсутствует, зажмите клавиши Control и B).
Шаг 4. По завершении процесса можно проверить, успешно ли создана резервная копия, выбрав меню «Настройки iTunes» > «Устройства». Должно быть указано имя устройства вместе с датой и временем создания резервной копии в iTunes.